Windows 10 Home Disable Store
We have seen how to in Windows 10/8. If you do not have any use for the Windows Store and never use any Windows Store apps, you may, if you wish, disable access to or turn off the Windows Store in Windows 10/8.1, using the Group Policy Editor. Turn off or Disable Windows Store applicationUsing Group Policy EditorTo disable access to or turn off the Windows Store, type gpedit.msc in Run box and hit Enter to open the Local Group Policy Editor. Navigate to the following setting:Computer Configuration Administartive Templates Windows Components StoreHere, in the right pane, you will see the setting Turn off the Store application.Double-click on it to open the Settings box, select Enabled and clicked Apply.This setting denies or allows access to the Store application. If you enable this setting, access to the Store application is denied. Access to the Store is required for installing app updates. If you disable or don’t configure this setting, access to the Store application is allowed. Exit Group Policy Editor.To re-enable it, you will have to select Not configured and exit.Using Registry EditorIf your version of Windows does not have the Group Policy Editor, Run regedit and hit Enter to open the Registry Editor.
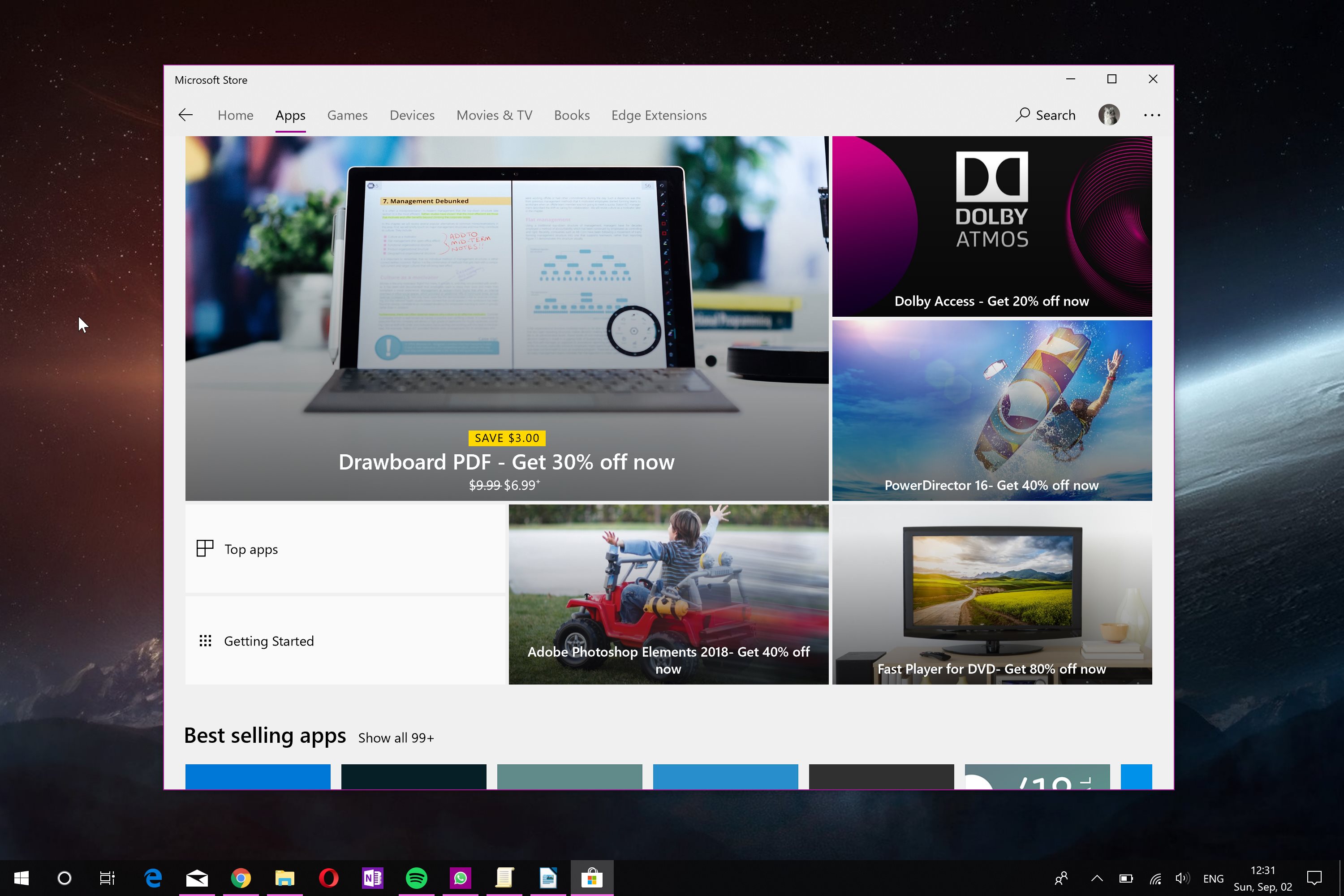
Navigate to the following registry key:HKEYLOCALMACHINESOFTWAREPoliciesMicrosoftWindowsStoreCreate a new DWORD value in the WindowsStore key. Name it RemoveWindowsStore and give it a value of 1. If the WindowsStore key does no exist, create it, first.Restart your Windows 10/8.1 computer.You will have disabled the Windows Store application, and if anyone tried to open it, they will receive the following message:Windows Store isn’t available on this PC.
Stop Automatic Updates Windows 10 …
Contact your system administrator for more informationTo re-enable the Windows Store, give RemoveWindowsStore a value of 0.Hope this helps.NOTE: Our will let you do this in a click!